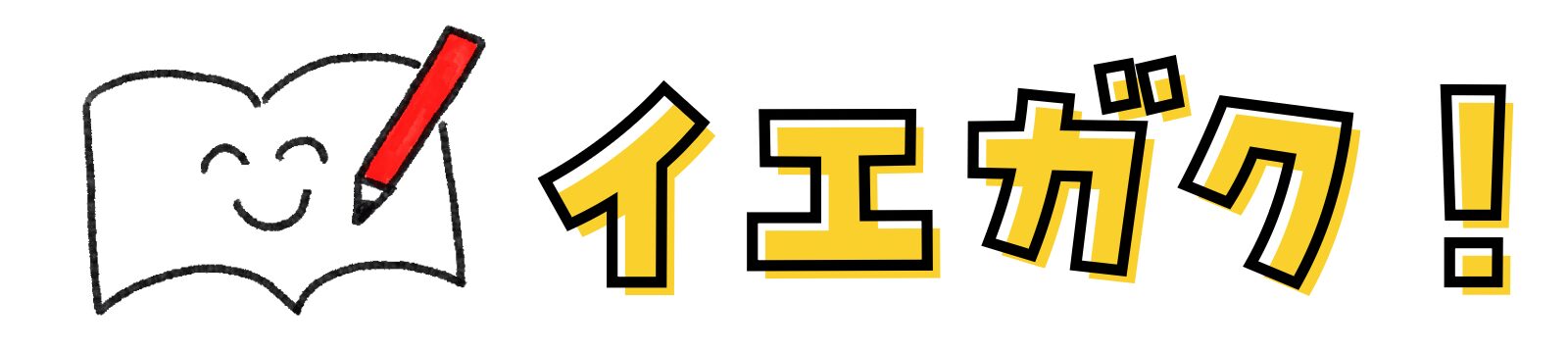記事内に広告を含む場合があります。
当サイトでは一部の記事に広告を含む場合がありますが、すべてのサービス・商品は自ら選定しております。万が一不適切と感じる表現を見つけましたらお問い合わせフォームよりご連絡ください。
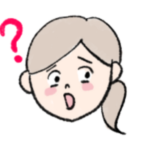
YouTubeの中には子供の家庭学習に役立つチャンネルもあるって聞いたけど、YouTubeを子供に見せるのには抵抗があるな…



確かにYouTubeはルールを決めて利用しないと、悪影響になることもあるよね!
「子供とYouTube」と聞くとつい「YouTube=悪」と考えてしまいがちですね。
それは、
子供に見せたくない動画もYouTubeの中にはたくさんあるから
関連動画が次々に再生され、延々と観てしまうから
最初は親が動画を選んでも、子供が自分で検索して学習と関係ない動画を見てしまうから
という理由からではないでしょうか。



大丈夫!
これら全部、YouTubeKidsを利用すればまるごと解決できます!!
- お金をかけずに良質な動画を家庭学習に取り入れたい
- YouTubeを子供に見せることになんとなく抵抗がある(または、すでに見せているがこの状況をどうにかできないかと思っている)
- YouTubeで子供が見れる動画を親が管理する方法を知りたい
- できれば親が許可した動画だけを見れるようにしたい
YouTubeで家庭学習に取り入れられる、筆者おすすめのチャンネルは以下を参考にしてくださいね◎
▼英語教育にYouTubeを利用!
まずは大前提!親がチャンネル管理したいならYouTubeではなくYouTubeKidsが最適解です
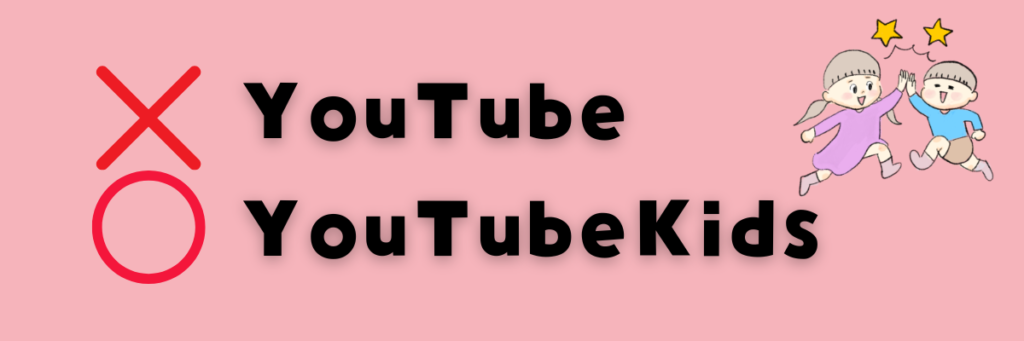
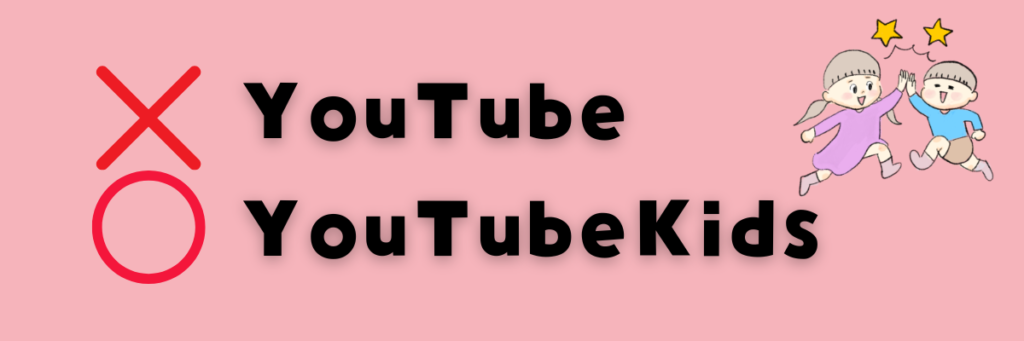
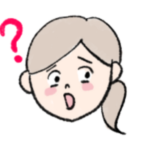
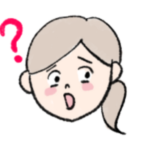
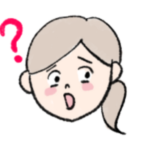
通常のYouTubeでも子供向け学習動画は見れるのに、なんでわざわざYouTubeKidsを使うの?



それはね…
YouTubeKidsには、主に以下3点のメリットがあるからなんです!
親がチャンネルを徹底的に管理できるから
CMが(ほとんど)流れないから
タイマー設定ができるから
YouTubeの視聴を子供に任せていると、知らないうちに親としては好ましくないと思うような動画を見てしまっていることが多々あります。
どこの誰かも分からないようなおじさんが延々と人形でおままごとしているもの、親が喋って子供におもちゃで遊ばせるもの、ひたすらお菓子を食べたりおもちゃで遊び続けるもの…
そのくらいならまだ(得るものがないというだけで、子供自身は楽しんでいる)良いですが、時には物をひたすら壊し続ける、潰し続けるなど暴力的な内容、性的な内容の動画が意図せずおすすめに出てきてしまうことも。
そういった動画を視聴すればするほど、YouTubeのAIが「こういう動画を好んでいる」と判断し、どんどんおすすめ動画に表示していきます。(めっちゃ悪循環…!)
また、いくら自動再生をオフにしていても「30分経ったから」「1時間経ったから」とけじめをつけて視聴をやめさせるのはなかなか難しいこともあります。
でも、これら全部、YouTubeKidsで解決できます!!
なぜなら…
YouTubeKidsなら親がチャンネルを徹底的に管理できるから


通常のYouTubeでは、子供の動画視聴についてある程は親が管理することができますが、完全に見せたくない動画を排除することは難しいです。
でもYouTubeKidsなら、親が許可したチャンネルのみを表示することができるんです。(これから紹介する方法で初期設定すれば、そもそも「おすすめ動画」という表示すらありません)
そのため、子供は「親が許可したチャンネルの中から見たいものを選ぶ」という行動になります。
もちろんYouTubeKidsでは「YouTube的に子供向けに作られていると思う動画」を子供が自由に選択できる、という使い方もできますが、私の記事を見てくださっているということは、それじゃダメって思っていますよね?(笑)



「YouTube的に子供向けに作られていると思う動画」には、延々とおもちゃ紹介とか延々とおじさんが人形で遊ぶのとかもバッチリ入ってるよ(笑)
親が許可したチャンネルのみを表示したYouTubeKids…それこそ、もはや家庭学習用アプリですね!!
▼通常のYouTubeで「ある程度」の管理をしたい方はこちらを参照
上記記事では英語学習に使えるワタシ的おすすめチャンネルを紹介しているので、ぜひ気になるチャンネルがあったら登録してみてくださいね!
YouTubeKidsには広告が(ほとんど)流れないから


最近のYouTubeは、ホントに広告が多いですよね…。
多いだけならまだいいんですが、子供には見せたくない内容のものだったりすることもあります。そこが問題。
もちろんYouTubePremiumに入るとか、Chromecastを買ってきてテレビでも広告なし視聴するとか、広告ブロックの方法はいろいろありますが、YouTubeなんて無料なのがいいところなのになんでお金かけなきゃいけないんだよっ!ってなります。(少なくとも私は…)
でもYouTubeKidsなら、広告はほとんど流れません。
もちろん無料ですから広告自体はあるんですが、通常のYouTubeと比較すると明らかに少ないです。
また、子供が視聴することを前提にしているYouTubeKidsでは広告主に対する規制が厳しくなっており、以下のような子供にとって好ましくない広告は一切流れません。
・性的内容を示唆する成人向けコンテンツ
・暴力的なグラフィックコンテンツの広告
・年齢制限の基準を満たしていないメディア・コンテンツ(例えばR指定がある映画の広告など)
・デートや恋愛に関するもの(例えば出会い系サイトなど)
・オンラインまたは仮想コミュニティに関するもの
・政治的な広告
・宗教的な広告
・12歳以下に相応しくないビデオゲームの広告
・応募や懸賞金のプロモーションに関するもの
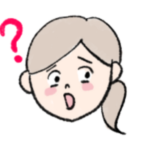
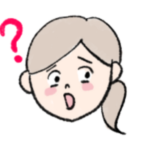
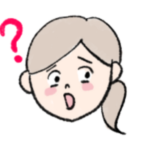
めっちゃダメじゃん…!
流す広告あるん?(笑)



ディズニープラスとかゲーム関連の広告が多いよ(笑)
動画からの悪影響を少しでも減らすために、また視聴中に広告が出てきてイラっとするのは子供も同じですから、YouTubeKidsはめちゃくちゃおすすめです。
タイマー設定ができるから
YouTubeKidsでは、あらかじめ保護者がタイマー設定しておくことができます。
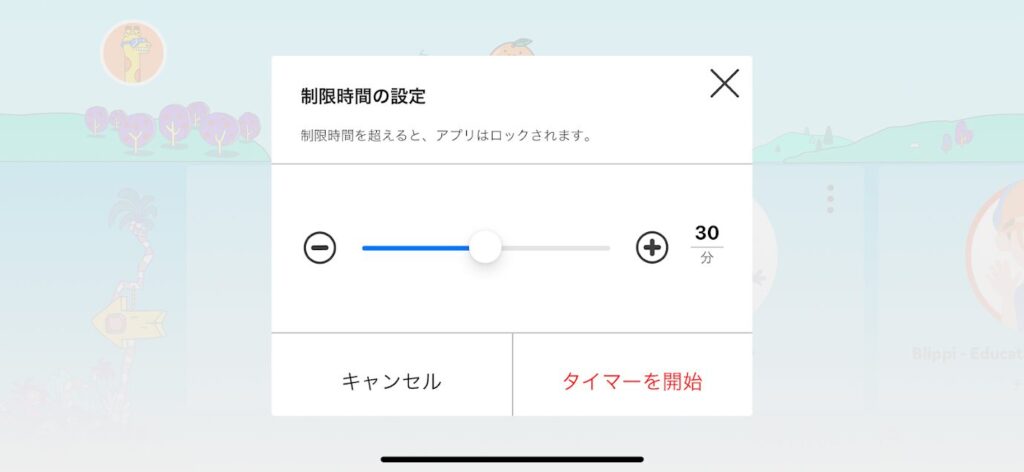
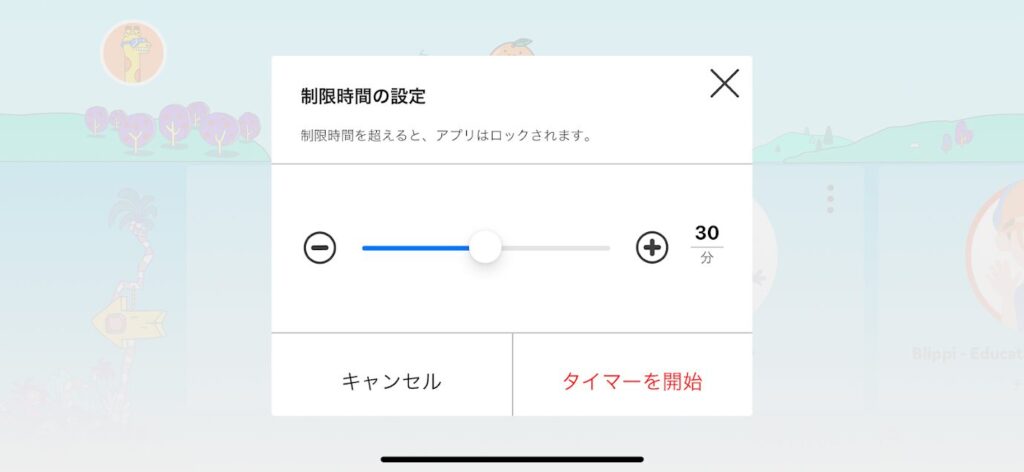
タイマーで設定した時間がくると、こんな感じで「時間だよ」とアニメーションが表示されます。
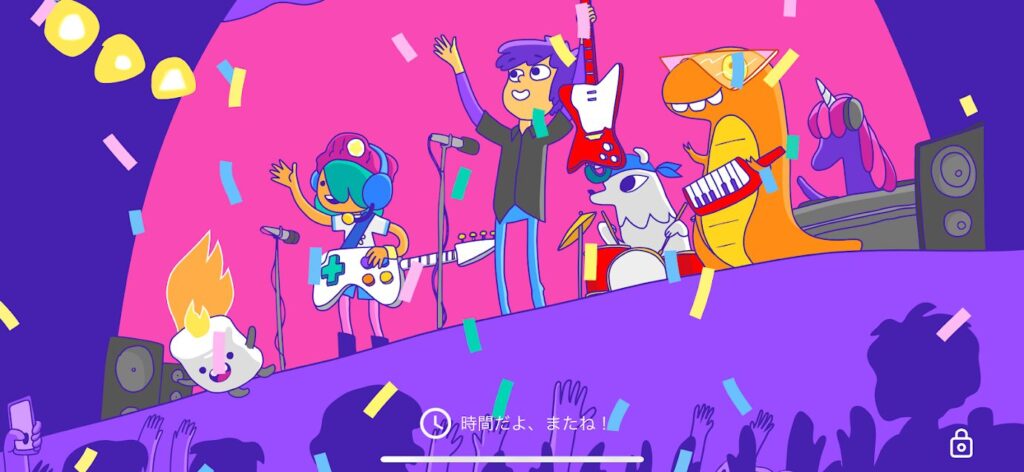
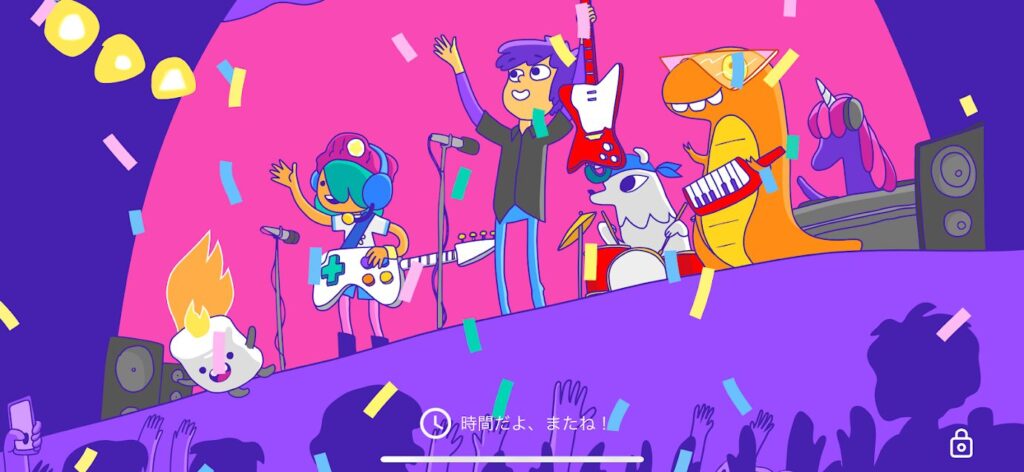
パスワードを入れなければ画面の操作ができなくなるので、子供が勝手に見続けることはできません。
特に幼児は、いくら「時計の針が12になるまでね」とか事前に約束しても、時間が来たからってすんなりやめることは難しいことが多いですよね。
タイマー設定しておけば勝手にYouTubeKids側が終わりにしてくれるので、親が「もうおしまい!」って声をかけるより我が家ではスムーズです。



小さい子供には、「親が設定したんじゃなくてYouTube側の都合で時間が決まっている」スタンスで行くといいですよ!
YouTubeKidsのおすすめ初期設定方法
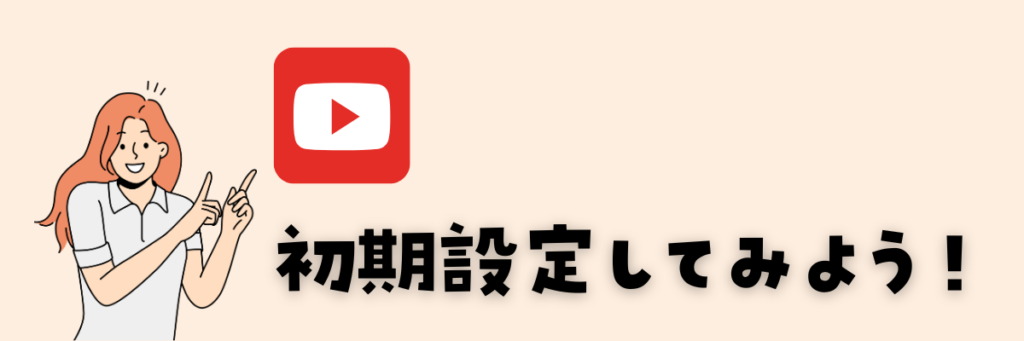
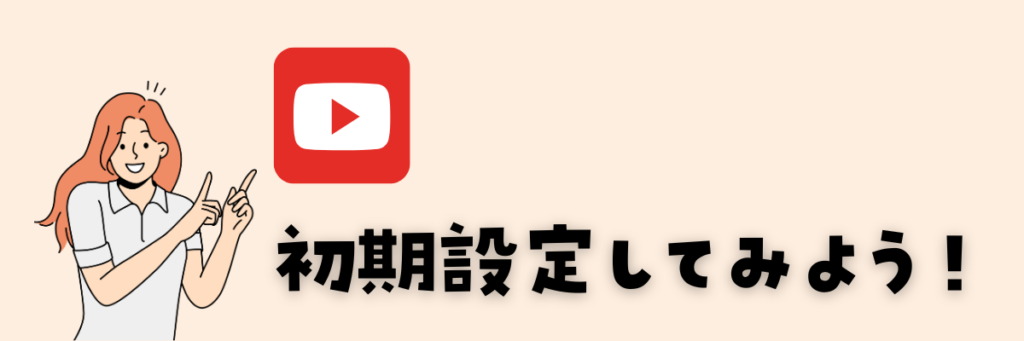
さていよいよ、ここからはYouTubeKidsの設定方法を解説していきます。



あくまでもここで説明するのは、「子供が視聴できるチャンネルを徹底的に管理したい保護者向け」の設定だよ!
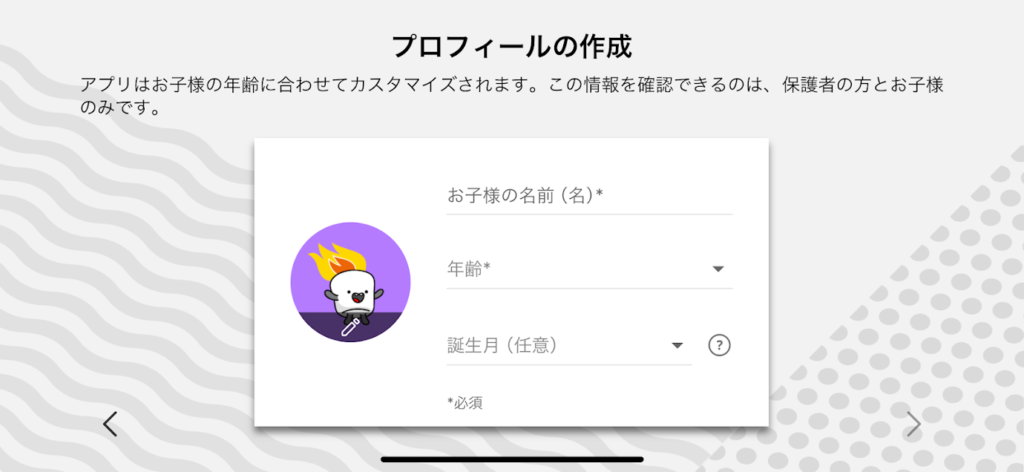
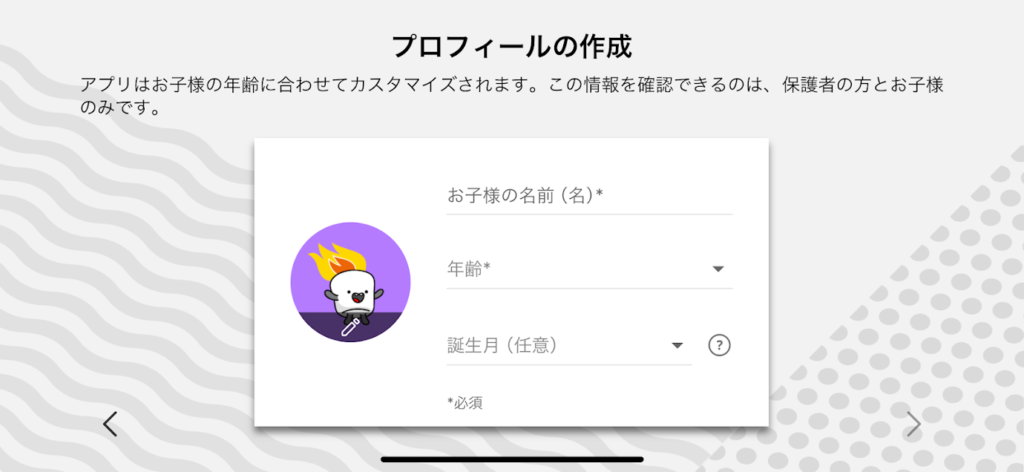
我が家では姉・弟の2人きょうだいですが、それぞれで分けるのも面倒なので●●and▲▲というアカウント名にして「子供たちのアカウント」ということにしています。
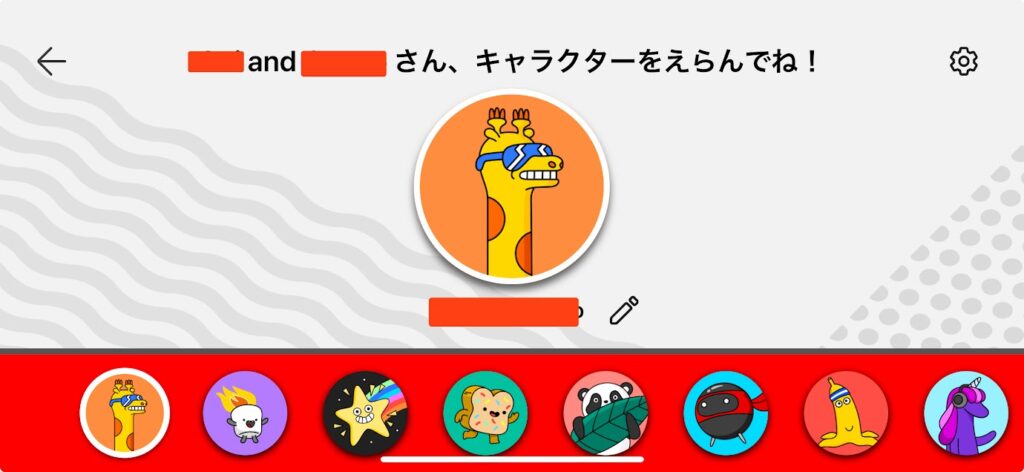
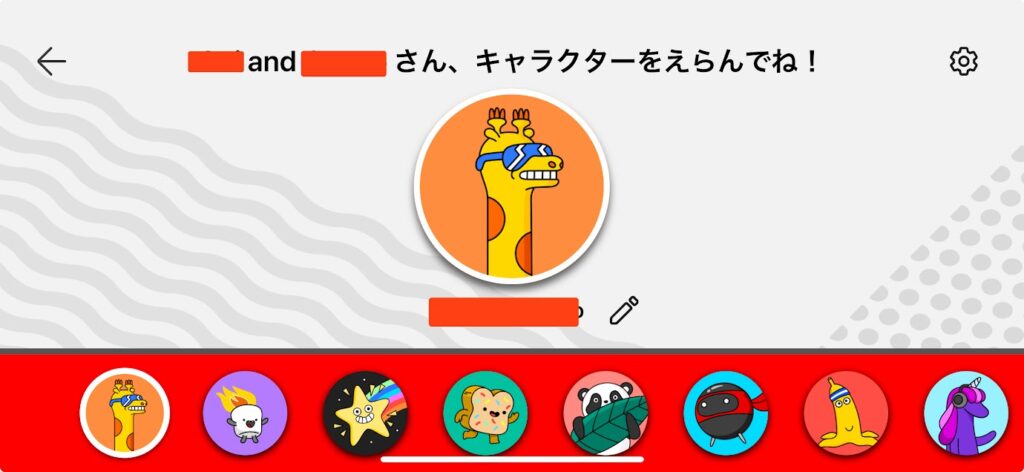
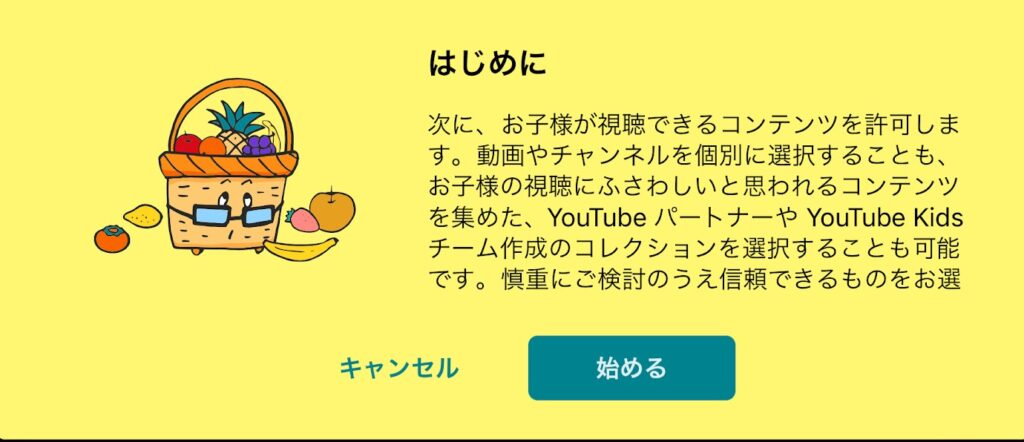
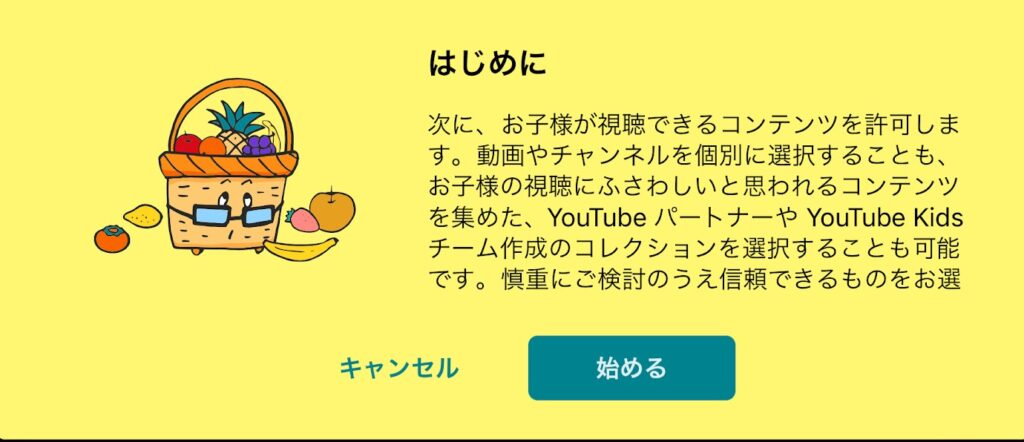
YouTubeKidsでは、お子様の年齢にあわせて「アプリで視聴できる動画の種類」を選べるようになります。
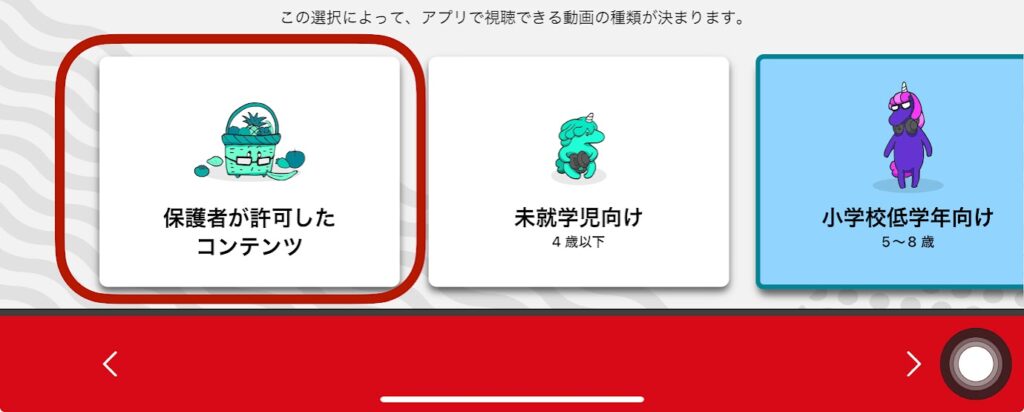
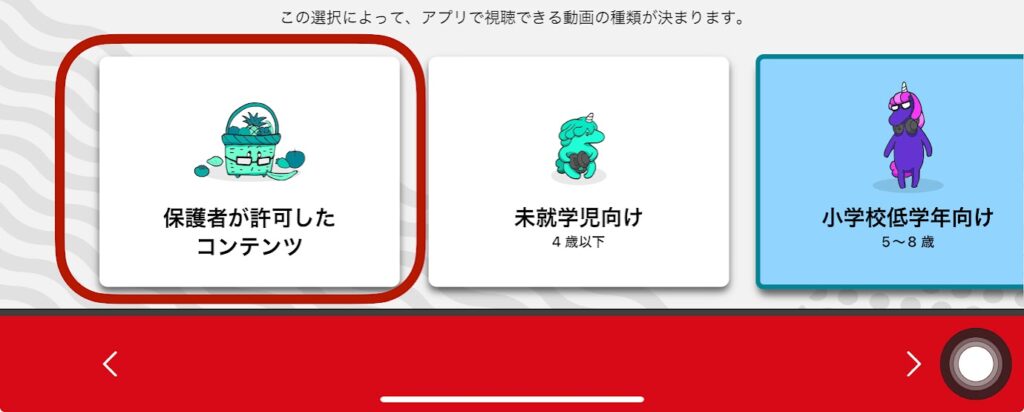
先に入力したお子様の年齢から「未就学児向け」「小学校低学年向け」など、年齢別の動画の種類にデフォルトで色がついていますが、ここで一番左の「保護者が許可したコンテンツ」を選択します!
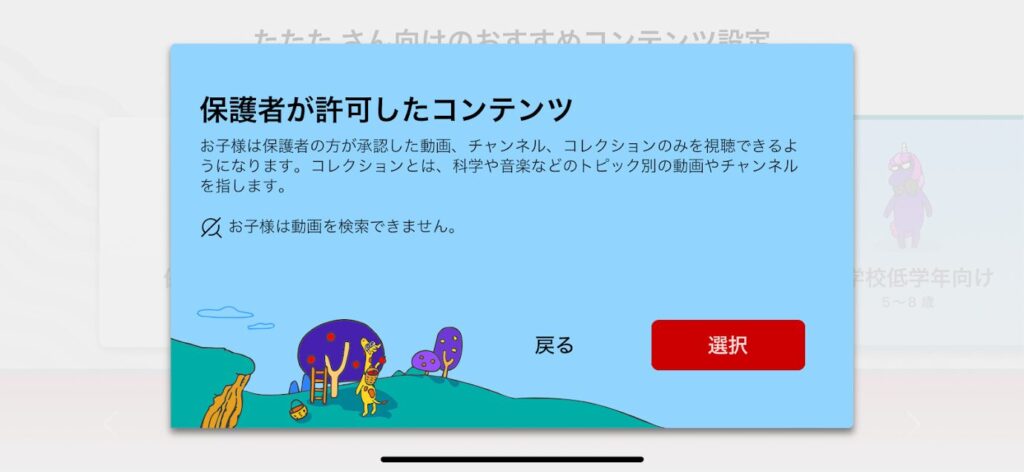
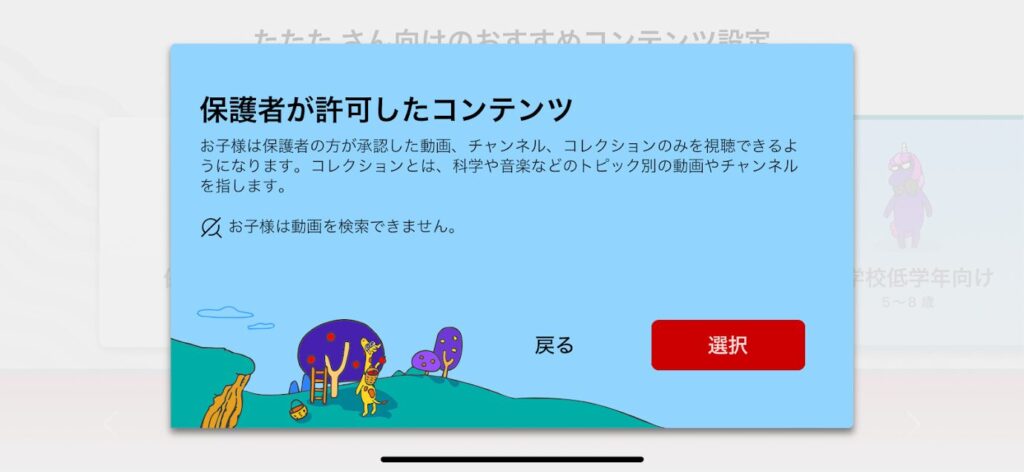
▼英語教育・聞き流しにYouTubeKidsを使いたい方向けにおすすめのチャンネル紹介
虫眼鏡マークから、許可したいチャンネルを検索します。
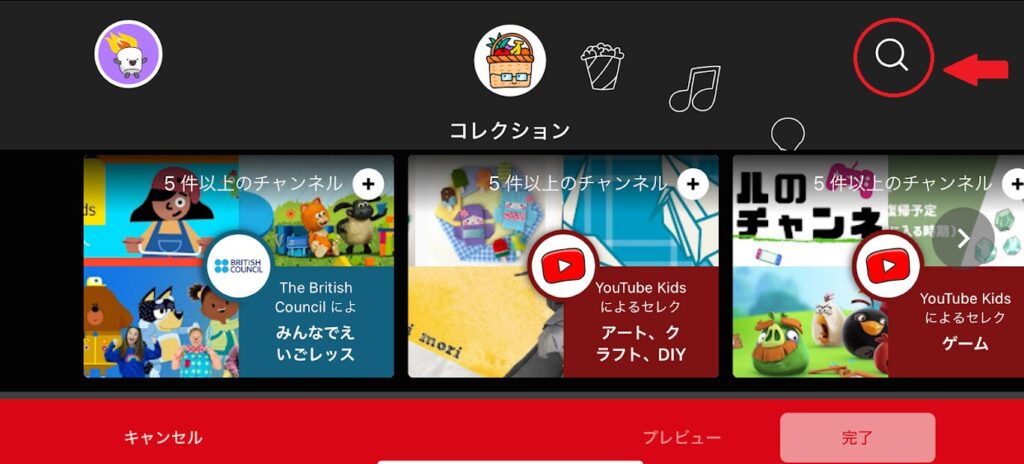
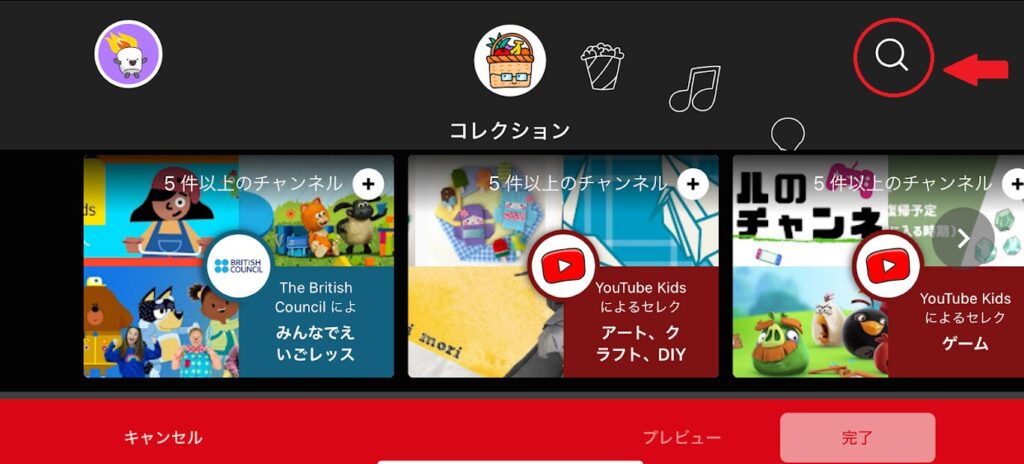
検索ワードを入力し…
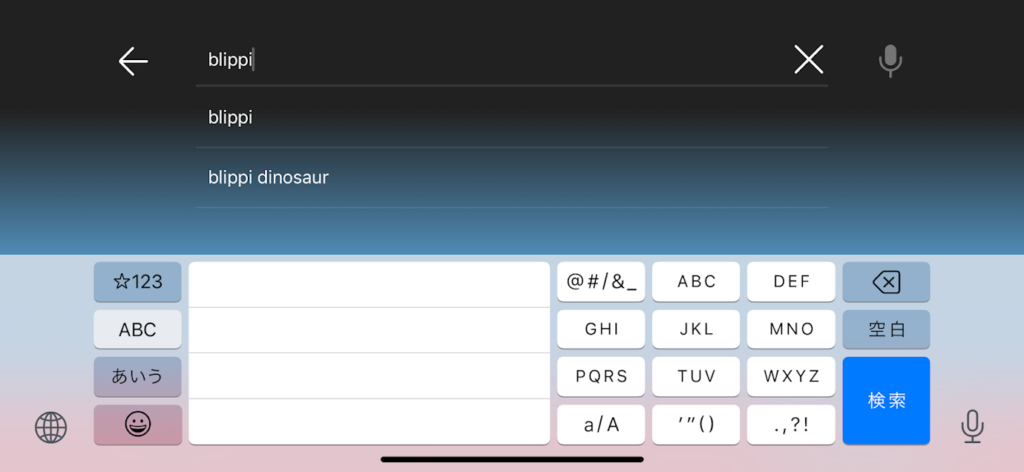
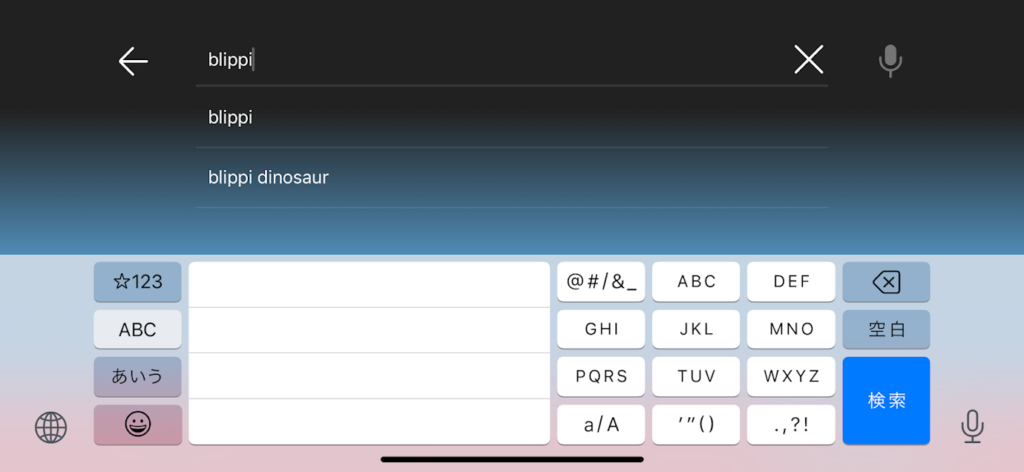
チャンネル内の「+」マーク押せば登録完了。
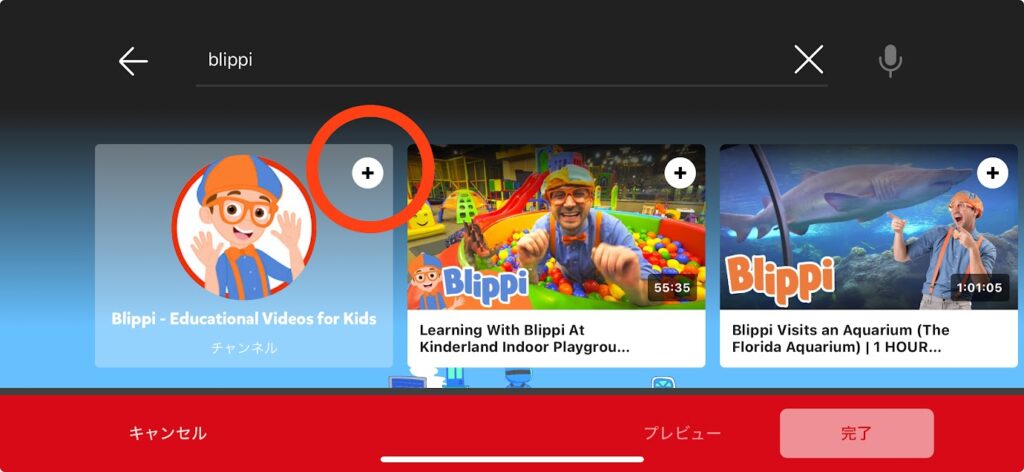
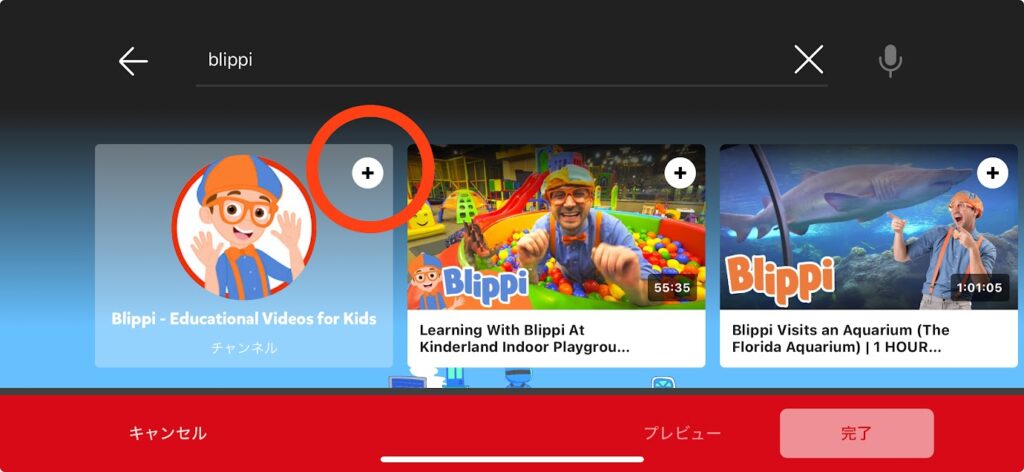
動画をひとつひとつ許可するのは少々面倒なので、信頼できるチャンネルをチャンネルごと許可するのがおすすめです。
ひとつひとつ登録していくと・・・
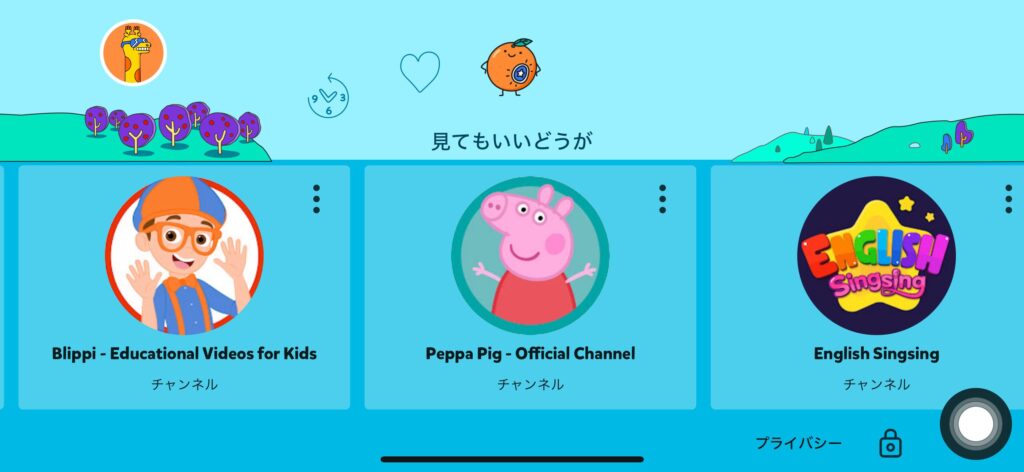
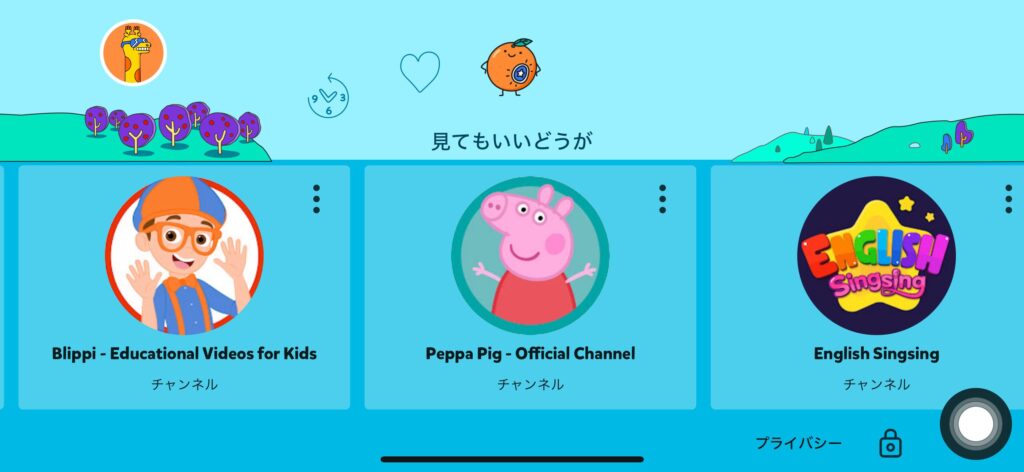
テレビで見せるご家庭が多いでしょうから、テレビ画面もこのように素晴らしいトップ画面です!
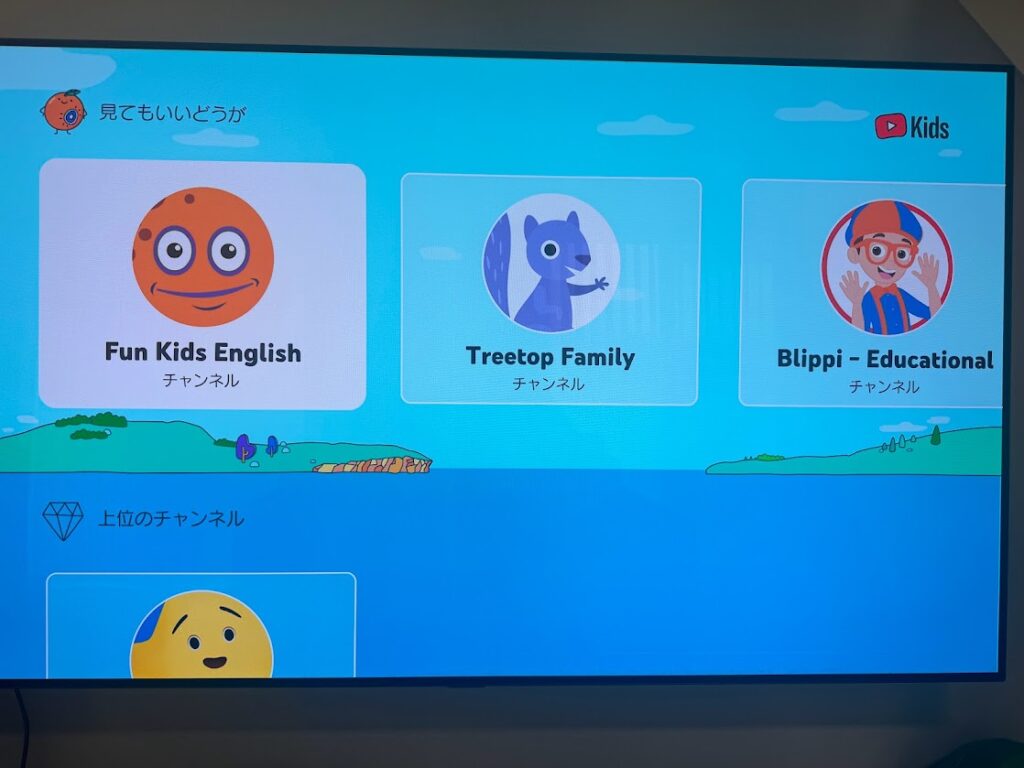
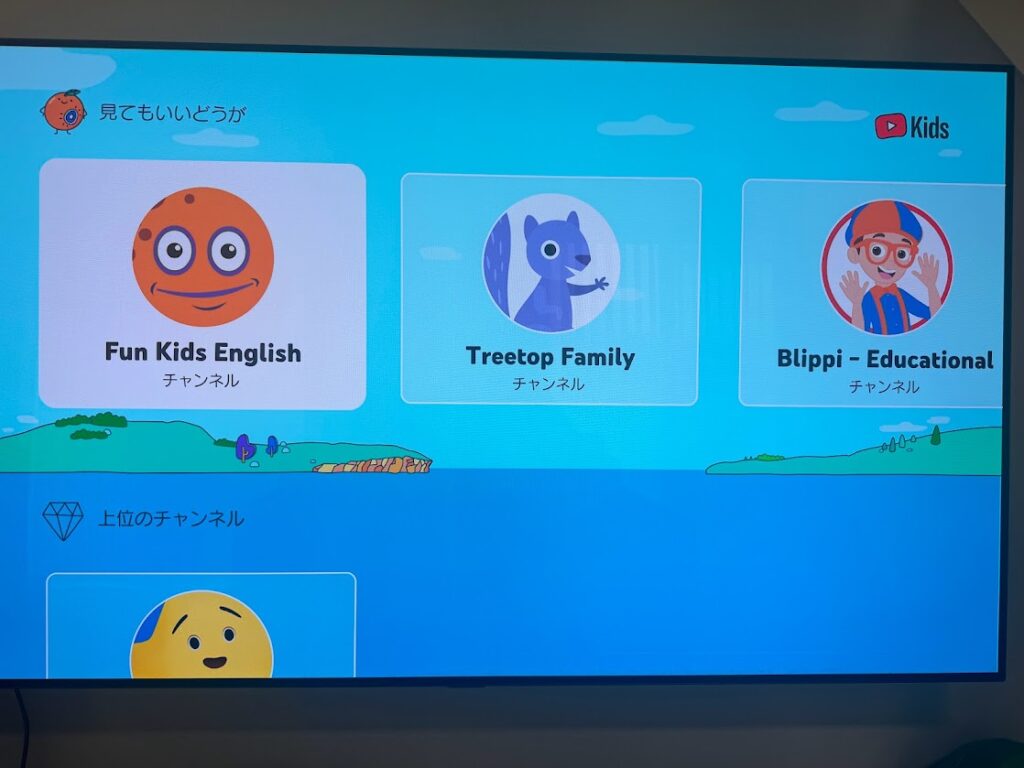
有害なチャンネルなし!「見てもいいどうが」いい響きですねw
保護者が見せたい、見てもいいと思えるチャンネルしか存在しないYouTube画面の出来上がりです!
YouTubeKidsのよくある質問


- YouTubeKidsはどのテレビからでも視聴できますか?
-
2024年1月現在、YouTube Kids アプリが操作できるテレビは以下の通りです。
・Samsungスマートテレビ
・LGスマートテレビ
・Android TV デバイス
・Amazon Fire TV
・Apple TV
・Google TV デバイス
・Sonyテレビ
Amazon Fire TVもYouTube Kidsアプリに対応しているので、以前より気軽にYouTube Kidsをテレビで視聴できるようになりました。Amazon¥4,980 (2024/01/22 10:58時点 | Amazon調べ)
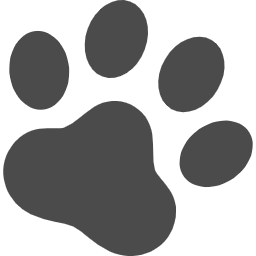
- YouTube Kids アプリが操作できないテレビでYouTubeKidsを見る方法は?
-
YouTube Kidsモバイルアプリからキャストする方法があります。
具体的にはYouTube Kidsのモバイルアプリから動画を選択してテレビに映し出す方法です。
- Chromecast
- ゲーム機
- スマートテレビ
- HDDレコーダー
などがキャストに対応している場合は、スマートテレビではなくともテレビで視聴可能です。
- YouTube・YouTubeKidsはスマホやタブレットで見せない方が良いですか?
-
できる限りテレビでの視聴がおすすめです。
しかしながらテレビでの視聴が難しい場合、スマホよりタブレットでの視聴の方が画面が大きいので良いです。タブレットはオンライン英会話でも利用できるデバイスなので一台あると便利です。
- YouTubeKidsをテレビで見る場合でも、視聴時間をタイマー設定できますか?
-
テレビの場合はタイマー設定できません。
スマホ・タブレットでYouTubeKidsアプリを利用して視聴する場合のみタイマー設定できます。
- 通常のYouTubeでは、チャンネル管理はできませんか?
-
チャンネル登録済のチャンネルのみ許可する、自動再生をオフする、おすすめ動画に出てくる中で排除したいチャンネルをブロックすることである程度の管理は可能です。(詳しい方法はこちらの記事参照)
完全に管理したい場合はYouTubeKidsを利用するのがおすすめです。
YouTubeKidsを利用する際の注意点
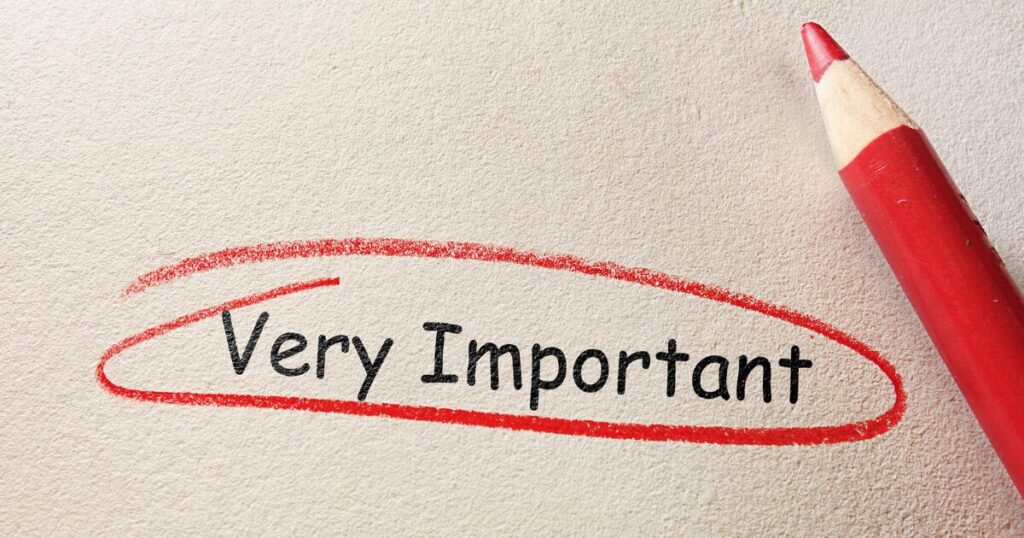
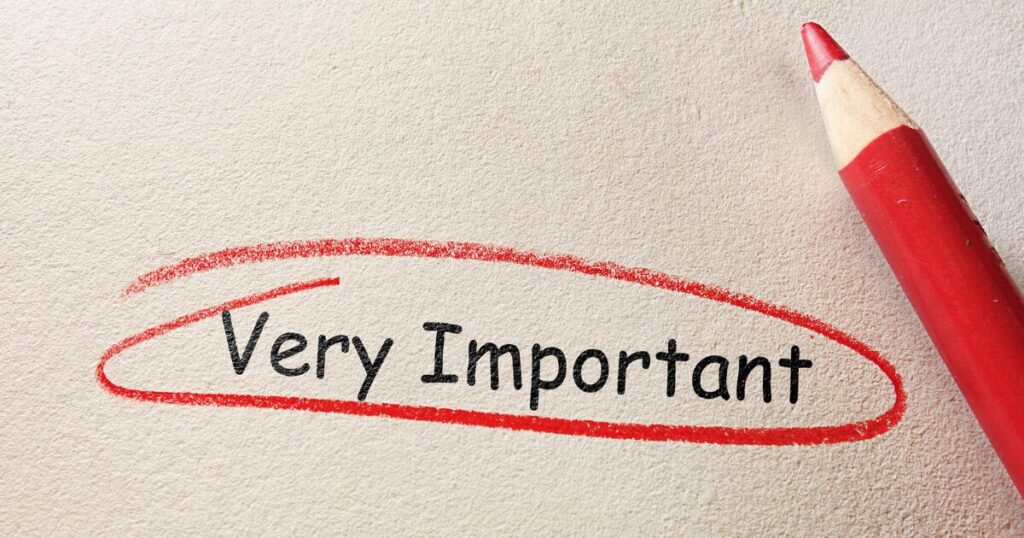
YouTubeKidsで英語のかけ流しをするだけでは話せるようにならない
親も一緒に英語学習にかかわろう!
YouTube内の良質なチャンネルや英語教育用のCDを「英語のかけ流し」に利用するのはとても有効な方法ですが、ただただBGMのようにかけているだけでは子供の英語力は身に付きません。
赤ちゃんが言葉を習得していく際は、もちろん周囲から聞こえる言葉を耳で聞いていますが、家族との関わり合いの中で使い方を覚えていきますよね。
英語は言語。コミュニケーションツールです。



大人も一緒に楽しんだり、使ってみたりする中で獲得していくものだということを忘れてはいけません♩
話せるようになるためには、「聞いてるだけじゃダメ」ってことです。
子供と一緒にYouTubeを見ながらフレーズを言ってみたり、「●●ちゃんはどの色が好き?What color do you like?」などと質問を交えてみたり…
親も一緒に関わることを大切にしてくださいね。
視力低下に注意
近い距離で長時間動画を見続けると、子供の目に負担がかかり近視の原因になってしまいます。
YouTubeを視聴する際は1度の視聴時間を1時間までにするなど家庭内でルールを設け、その時間を超えて視聴する場合には必ず休憩時間を挟むようにします。
「もっと見たい」と反発する子供もいると思いますが、必ず守るようにしましょう。



楽しいことや自由は、ルールを守った上で成り立つものだという教育が小さい頃から必要です!
できる限りテレビでの視聴を推奨しますが、テレビで視聴できない場合や外出先で視聴する場合などは、スマホよりタブレット、タブレット視聴ではタブレットスタンドを利用して姿勢を保ち、画面と目が近くなりすぎないよう注意しましょう。
- できる限りテレビで視聴する
- 1度の視聴時間を1時間までとし、超える場合には10分以上の休憩を挟む
- タブレットを利用する場合にはタブレットスタンドを利用する
子供の英語学習後押しにはオンライン英会話を併用しよう!


YouTubeでは「英語を聞く」ことはできますが、英語学習では自分から能動的に英語を話す機会を作ることがとても大切です。
マンツーマンレッスンが基本のオンライン英会話は、必然的に子供が発話ことになるので私が最もおすすめする英語学習法です。
- 利用料金が安い(月額3000円程度~利用可能!月額7,000円負担できるなら毎日の受講も可能)
- 面倒な準備不要でスマホかタブレットがれば今すぐ開始可能
- 送迎負担ゼロ
- つきっきりでなくとも子供1人で受講可能
- 振替やキャンセルも自由にできるから固定曜日の受講ができなくても問題なし
たとえお子様が未就学児だったり、オンライン英会話自体がはじめてで不安な場合でも大丈夫。
オンライン英会話スクールの中には、子供専門のスクール、子供用カリキュラムを完備しているスクールがありますから、その中から選べば安心です。
お子様が未就学児・英語初心者ならここ!


コスパ重視ならこの記事を参考に!
きちんと初期設定を行って効果的なYouTubeライフを!


YouTubeの中には子供にとって有害なチャンネル、学習効果のないチャンネルも多数存在しますが…
保護者がきちんと管理し、適切な利用をすることで英語学習をはじめとしたさまざまな家庭学習に活用することができます。
これまで自由にYouTube視聴を許可してきたご家庭では、急に「親が管理したチャンネルしか見たらダメ!」というルールにすると最初はお子様が戸惑ったり、抵抗することがあるかもしれません。
でも、ルールはルールとして厳しく接することも大切。



お子様がまだ未就学児の場合には、「テレビがこうなっちゃった」「YouTubeがこうなっちゃった」と、あくまでもママのせいじゃない・デバイス側のせいにしてしまうのがおすすめです!
我が家では、1年以上前までは
・決まった時間内・親が許可した時であればYouTubeで好きな動画を見ても良い
・録画してあるアニメやAmazonプライムで子供向けコンテンツを見ても良い
という状況でしたが、現在1年以上「ほぼテレビなし生活」をしています。



毎週録画予約していたアニメも、連続予約の登録を解除したよ
もちろんお友だちが遊びに来て一緒に何か観たい時など特別に許可することもありますが、基本的に自宅で子供が自由にテレビをつけて視聴していい時間はありません。(親がニュース等を見ることはあります。要は昔の家庭みたいな感じですw)
最初は「えぇ~~~!!」と反論した子供たちですが、そういう環境だと言われればその通りにするしかなく、好きな時にテレビが観れないことやYouTubeで好きな動画が観れない状況には1日で順応しました(笑)。



案外、文句言うのは1日くらいですよ!
YouTube漬けになっている・テレビばかりで辞め時が分からないご家庭は試してみる価値アリです。
「何かあればテレビ、何かあれば動画を見る」という状態から脱し、テレビは「英語の動画を見るもの」というルールにしてからは家の中がとっても平和。
ぜひあなたも、YouTubeとうまく付き合いながら英語学習にお役立てくださいね~!!